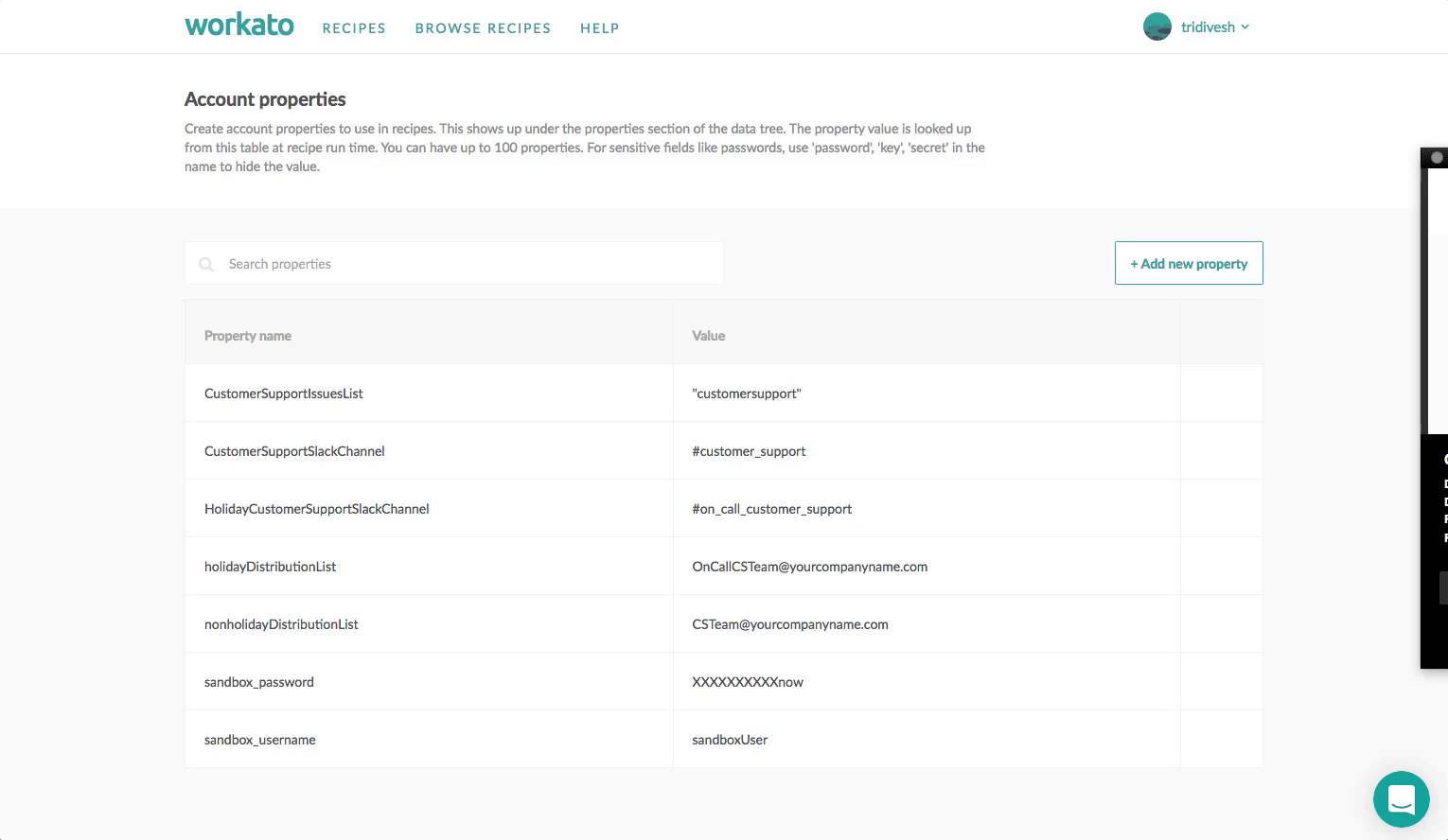Access global variables using account properties
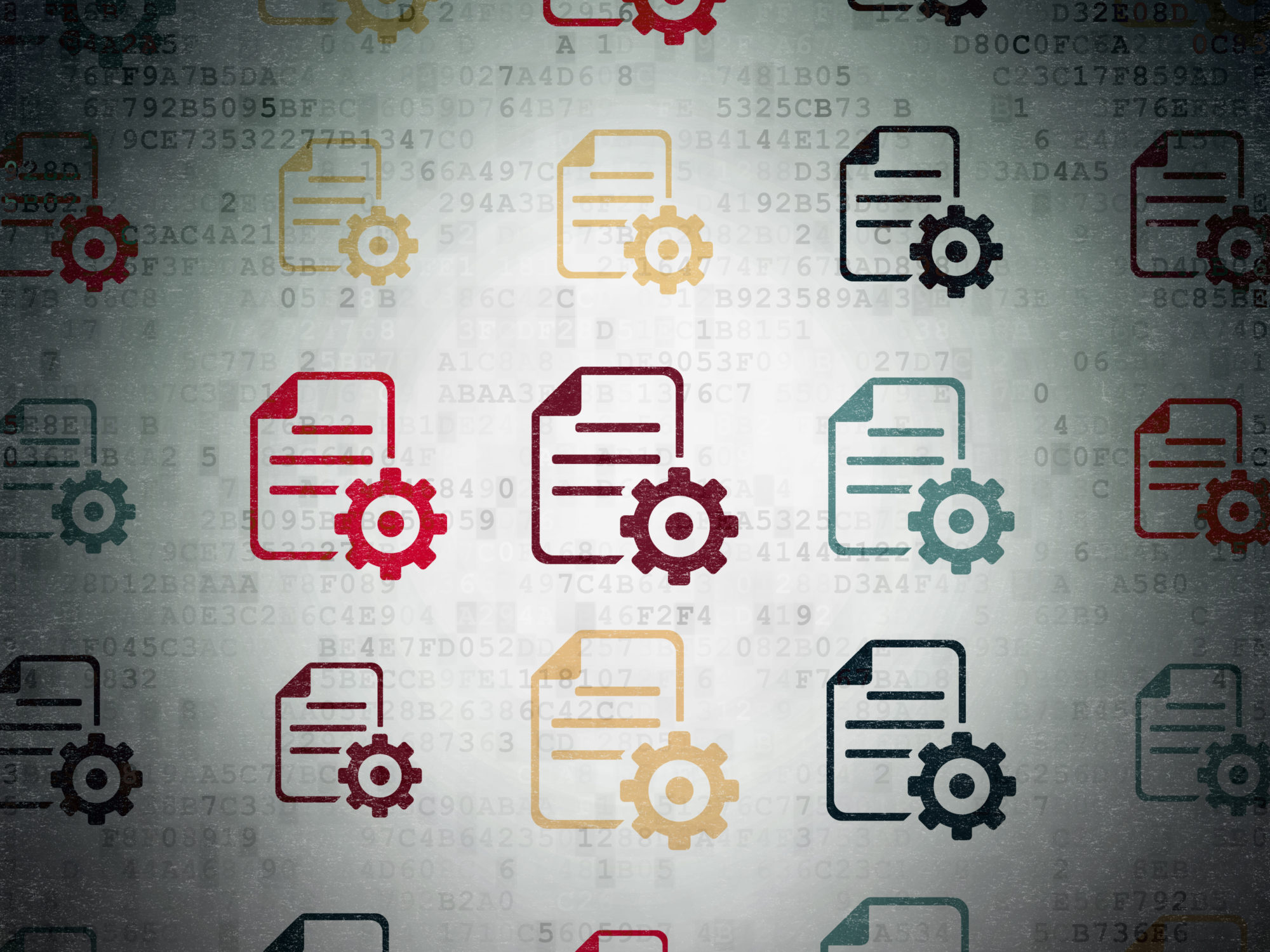
Account properties are named values (key/value pairs) that can be used in your integration recipes to guide the logic of the recipe. Account property values can be set for your account and accessed by all integration recipes in your account. A few examples of account properties are listed below
- email recipient list– when the same recipients get notified in the event of success/failure or a specific action in a recipe e.g. new list of issues published
- slack channel– when the same slack channel needs to be notified in the event of a specific action in a recipe e.g. new lead in salesforce added
- File Names – names that can be used to define file selection criteria for triggers
- Folder/bucket names – names of folders/buckets in your Dropbox, Box, Google Drive accounts
- passwords– eliminates hard coding of username/password in clear text. Useful for HTTP actions.
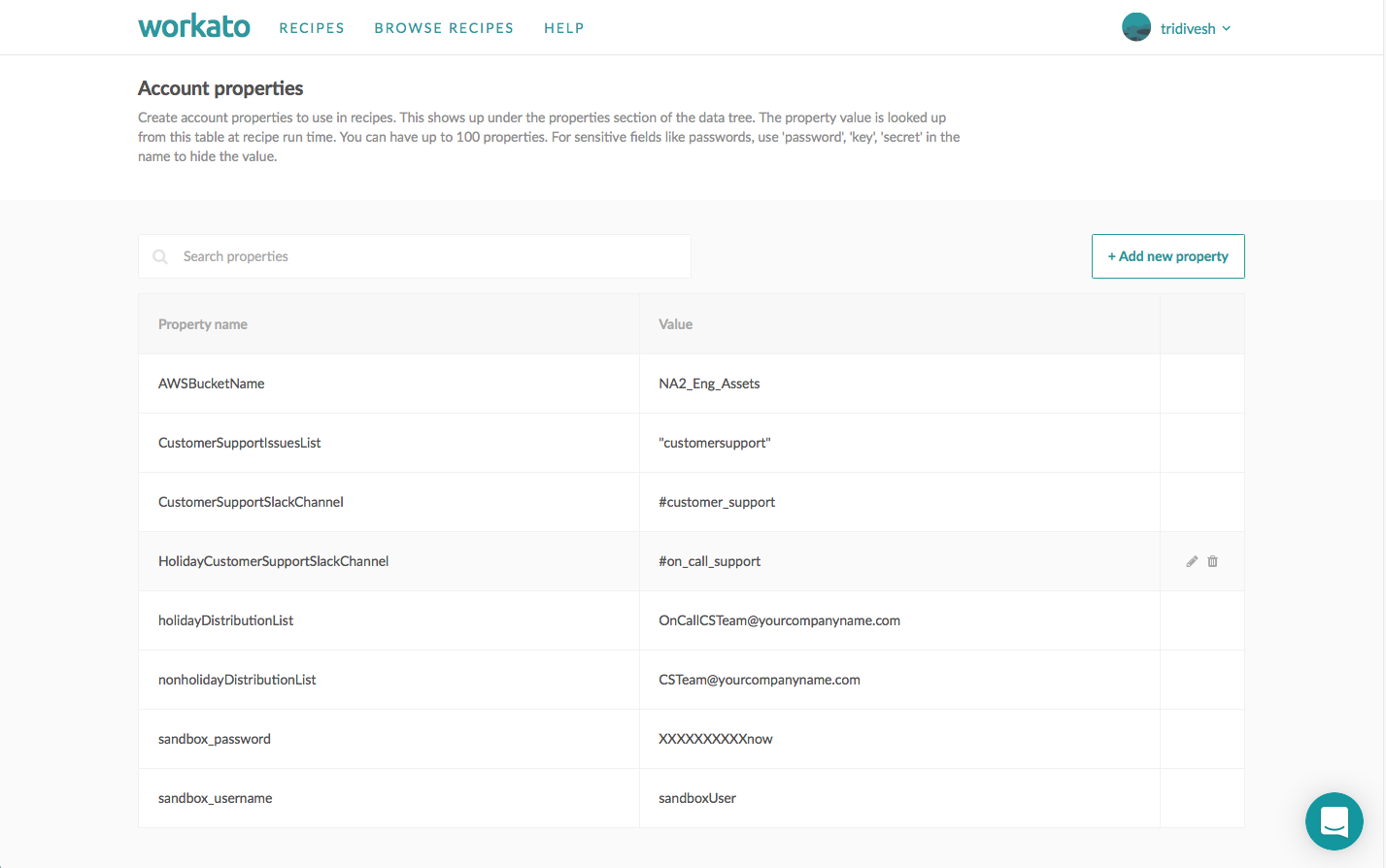
Consider using account properties when you want to accomplish:
- Reusabality – Set up once and use in multiple recipes instead of having to set hard coded values in each recipe
- Standardization – Since the properties are centrally managed they give you the ability to enforce standards and consistency
- Security – account properties help mask sensitive information like passwords
How to set account properties?
Access the account properties from the “Properties” section in the menu
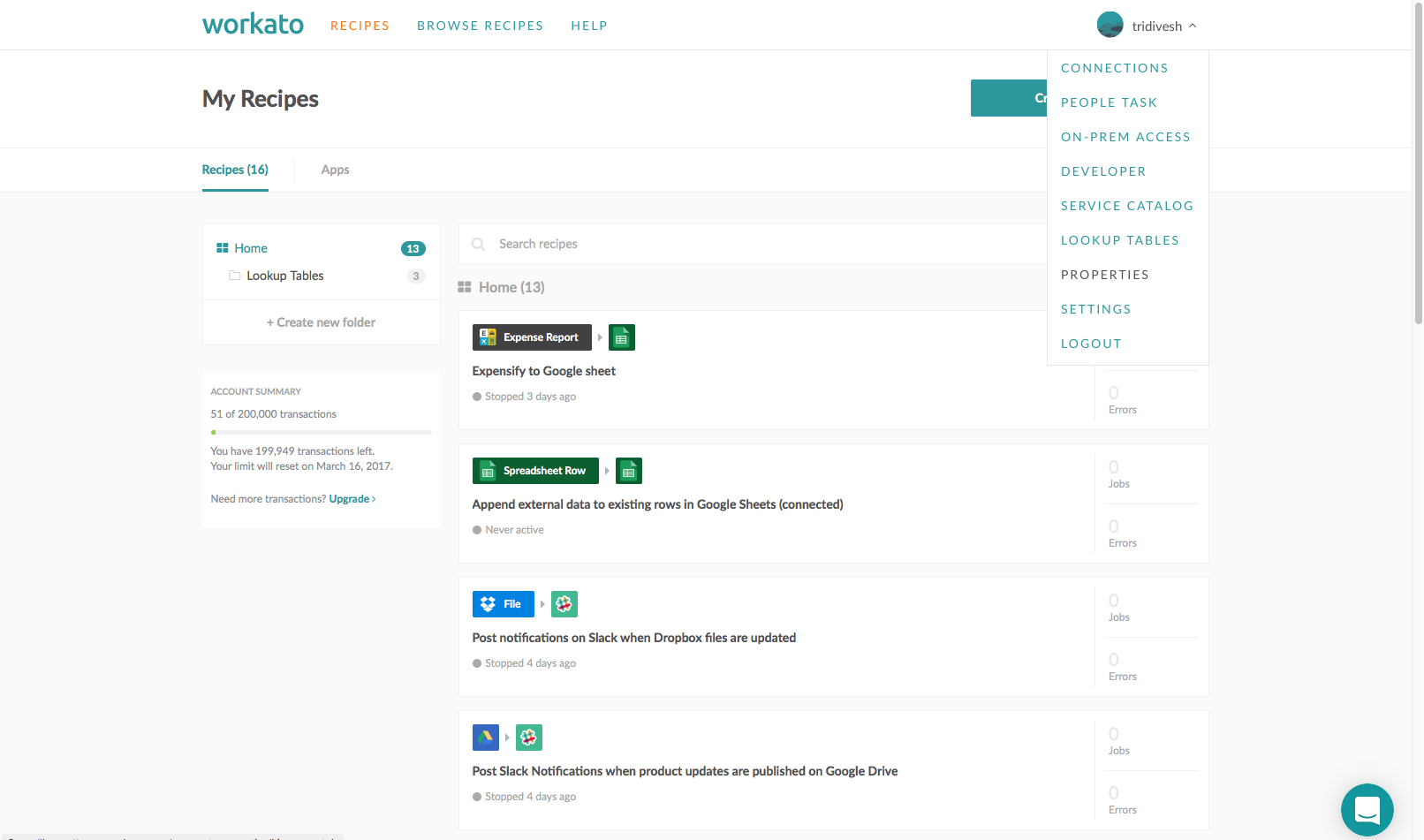
Conveniently review and manage the properties in your account from the “Account Properties” section:
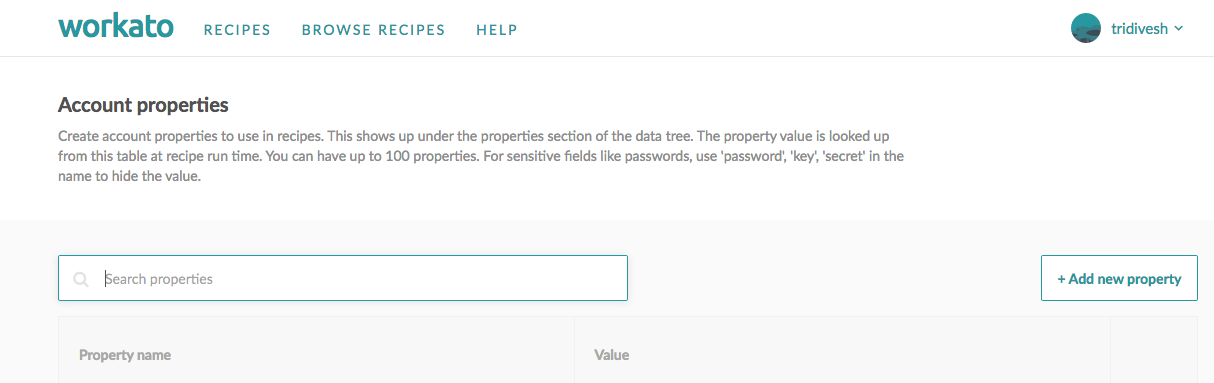
Set the property name and value when adding or editing an account property
| Property Setting | Usage |
| Property Name |
|
| Value |
|
Given the property values are set as strings, you must ensure it is converted into a compatible data type (e.g. date, numeric etc) when used in relational operations (i.e. equal to, greater than, less than) in a formula or action.
Using Property in Recipes:
Access the account properties directly from the App Data section in a recipe.
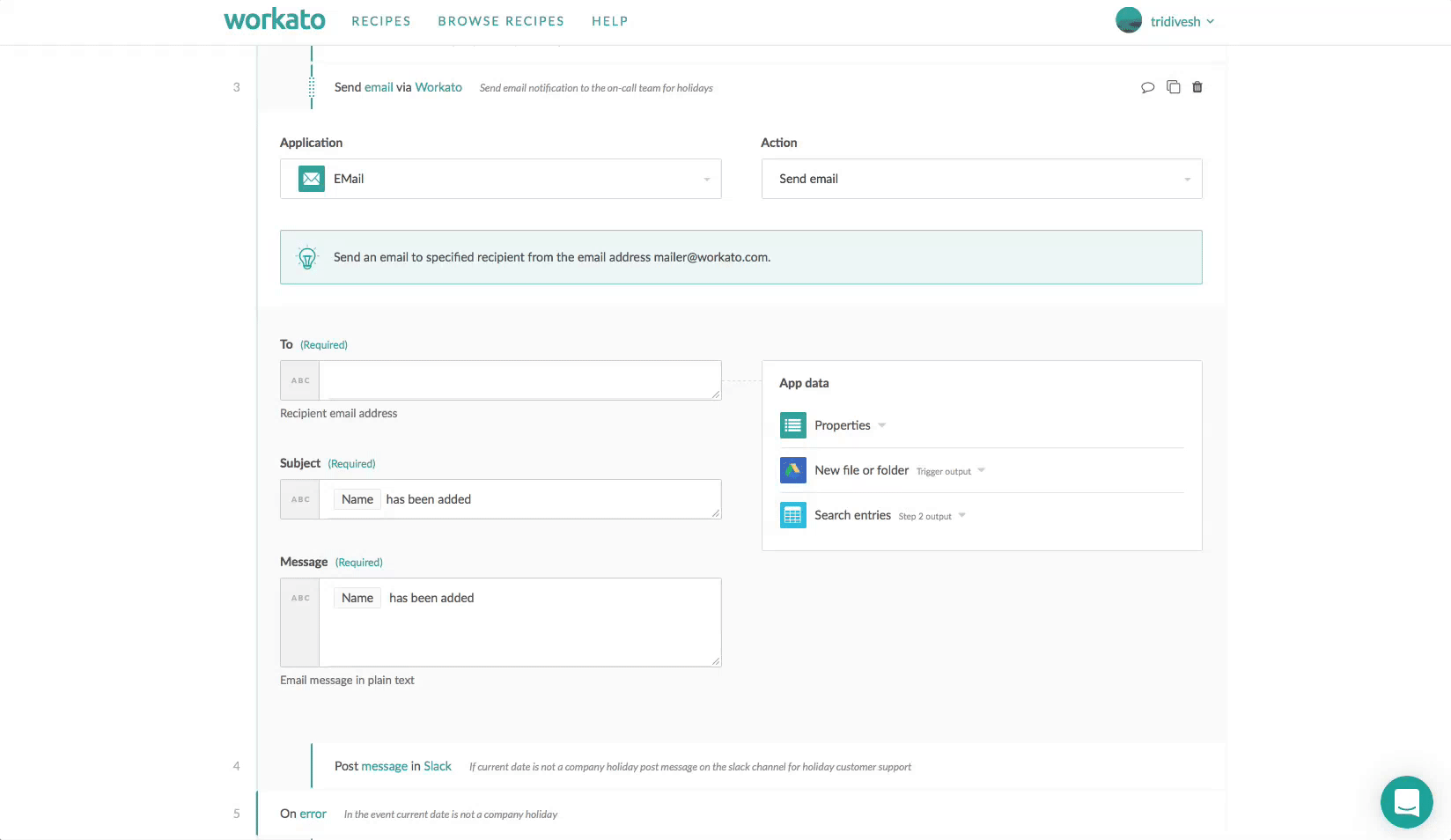
The rules for managing (adding, removing or modifying) the properties are flexible, however use caution when removing or modifying properties.
| Action | Impact |
| Remove Property | Recipe actions or triggers referencing the property will not function correctly |
| Update Property Name | Update the property name in each recipe using this property for the recipes to function correctly. |
| Update Property Value | Recipes using this property will pick up the latest value on the next run after the property value has been updated |
- Add Property: Click on the “Add New Property” action, enter a property name and value to set the new property.
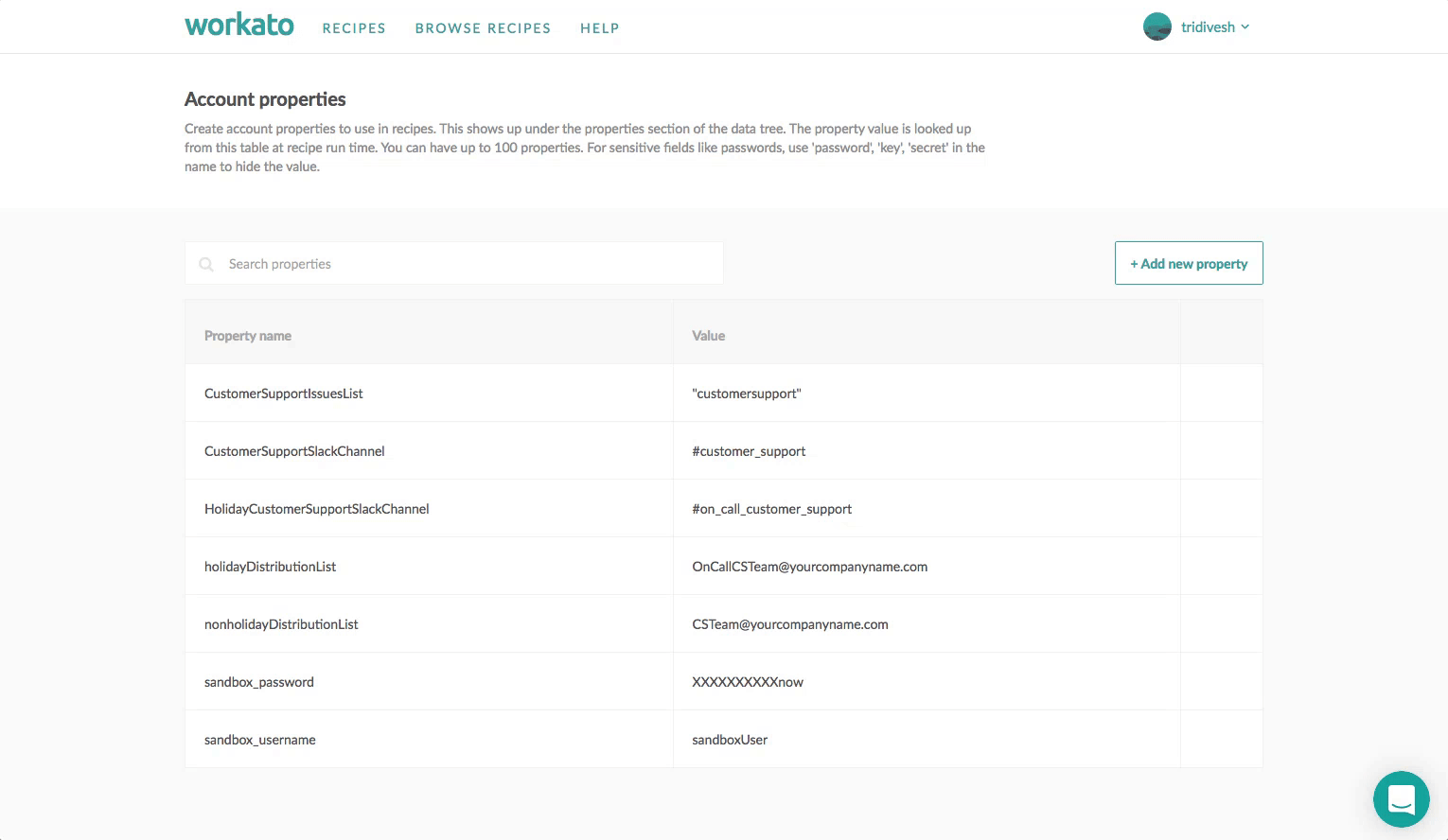
- Remove Property: Choose the property you want to delete and click “Delete” to confirm.
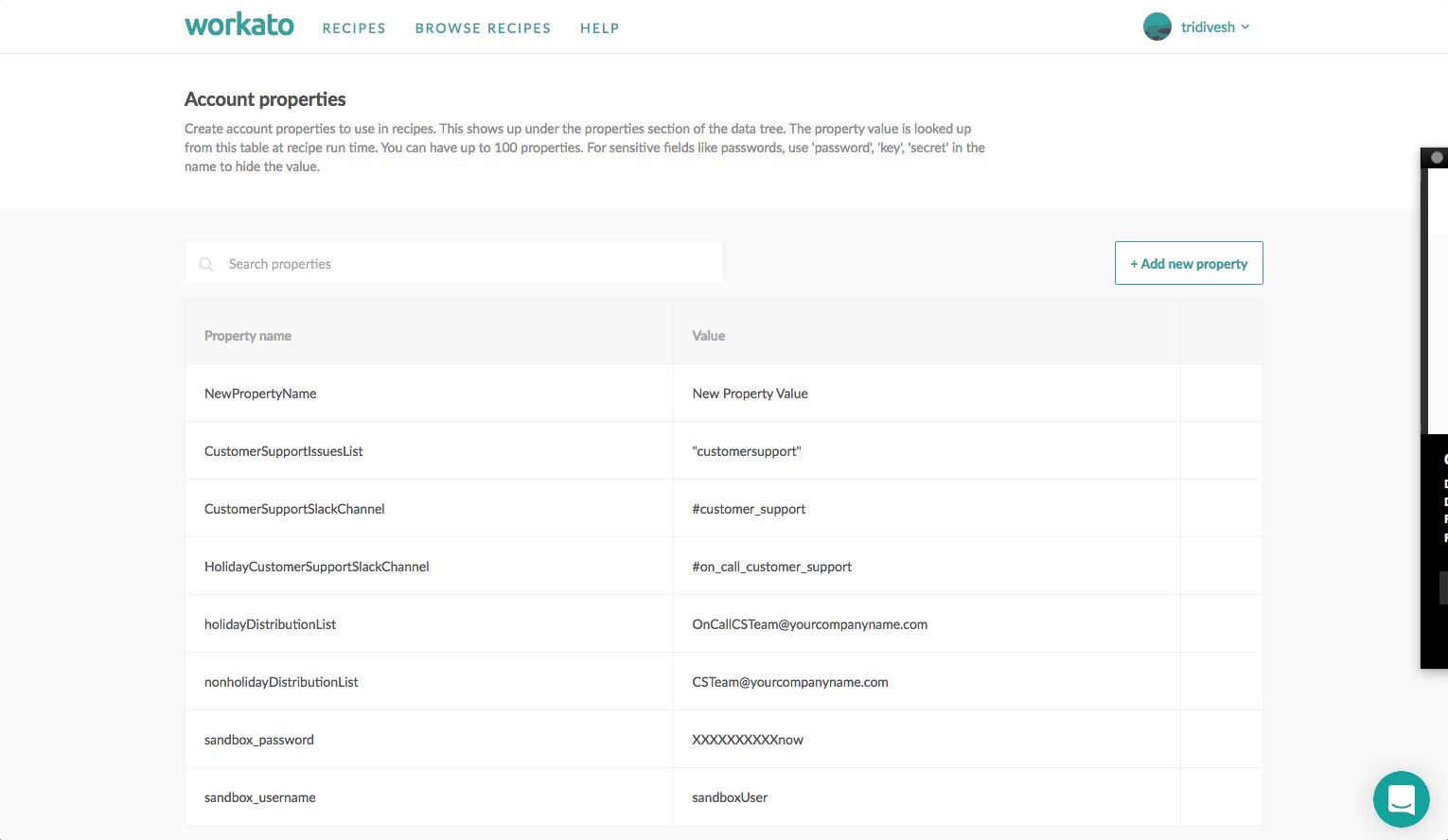
- Update Property: Choose the property name, revise the property name and/or value you want to update.